Chapter 6
Adding Site Search
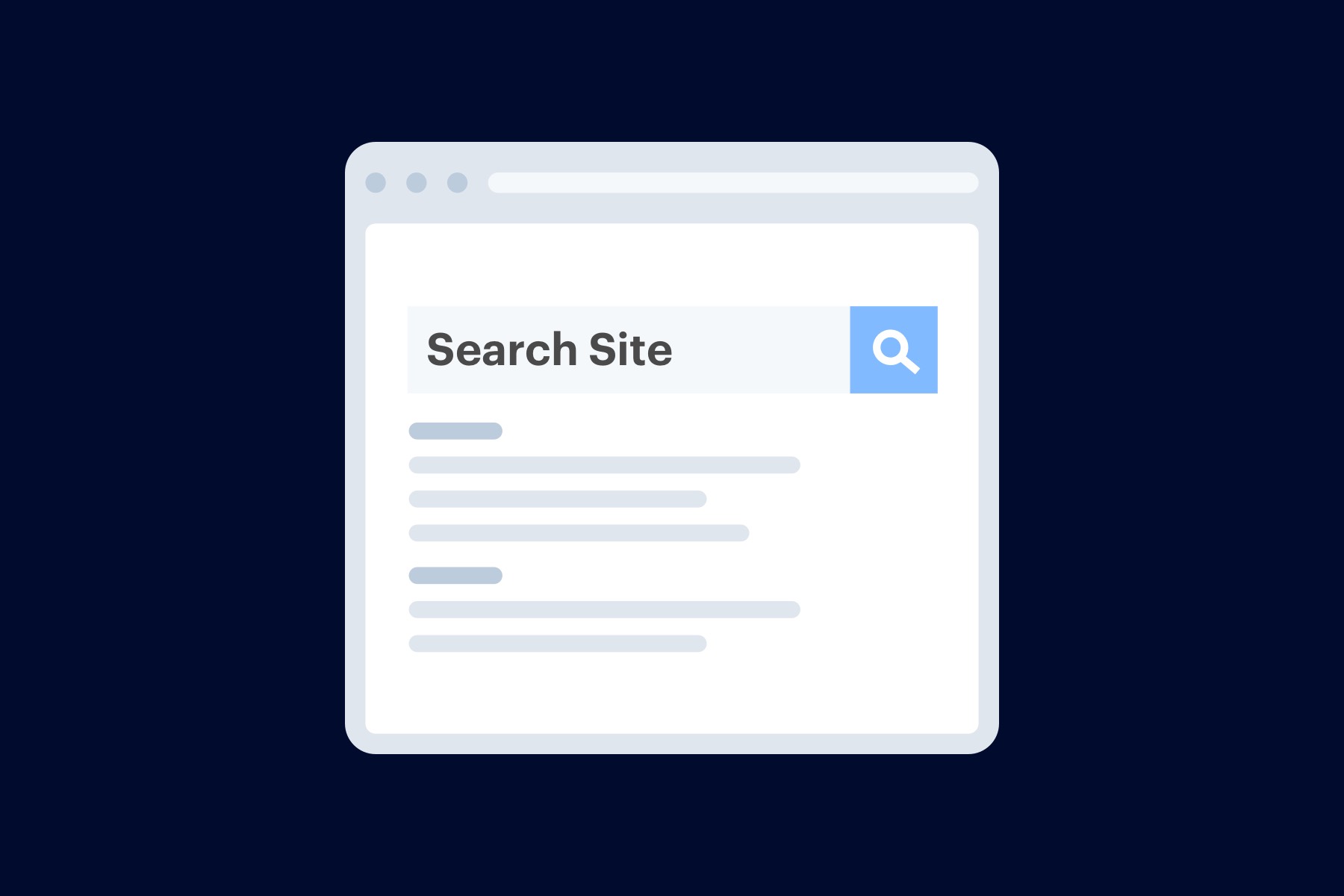
With Google eliminating most of their keyword data from Analytics, it can be hard to find what queries you should be targeting in your site content.
Search Console and AdWords data can bring new insights into your keyword research, but you might have an overlooked resource right on your website.
Do you have a search bar on your main site, or even just on your blog? If not, you might want to think about incorporating one—you can improve user experience by helping visitors find products, posts or pages easily.
If you do have one, there's a feature in Google Analytics that can help you analyze how visitors behave on your site once they're already there. Site Search integration can help you find your most popular products, navigation problems or gaps in your inventory. And the best part--setting it up in Google Analytics is simple!
Step One: Site Search is set up within Views, so if you have several Views you might want to set this up for each. You can do this by navigating to the "Admin" tab, then selecting "View Settings."
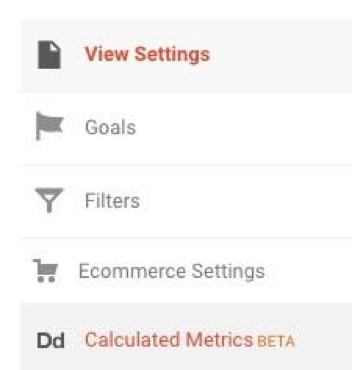
Step Two: Under "Site Search Settings" (scroll down to the bottom), switch Tracking to ON. In the "Query parameters" box, enter the letter or word that designates an internal search.
How to identify your query parameters: When users search your site, their queries are usually included in the URL. The word or letters that precede the query will be your parameters. The query parameter in the example below is q= for the query "analytics."
http://www.google.com?hl=en&q=analytics
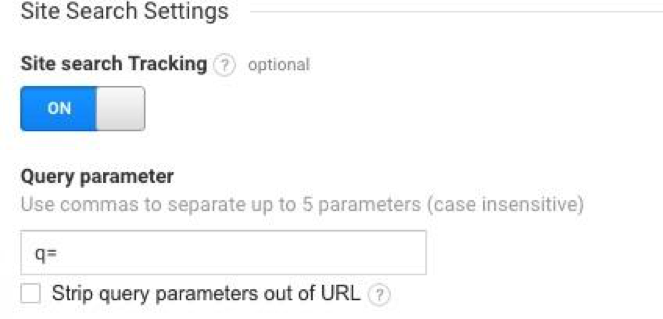
Step Three: Choose whether or not to strip the query parameters out of your Site Search reports. This option will remove any query parameters from your page URLs.
Step Four: Click "Save."
Once your Site Search settings are saved, you can begin to run frequent reports for the queries your visitors are searching for.
Our next chapter digs deeper into your traffic by showing how to create Advanced Segments.